Excel から Word への差し込み印刷を作成する場合は、単にワークシートを接続するだけではなく、さらに複雑な作業が必要になります。 Excel シートを最初からセットアップする場合でも、テキスト ファイルまたは CSV ファイルをインポートする場合でも、データが正しく構造化されていることを確認する必要があります。
Microsoft Excel ドキュメントでメーリング リストをフォーマットする方法を説明します。これにより、メーリング リストを接続したときに 差し込み印刷用の Word、すべてが正常に動作します。
目次

ファイルを Excel にインポートします。
メーリング リストのデータ ソースとしてテキスト ファイルまたは CSV ファイルがある場合は、それを Excel ファイルにインポートできます。 そこから、差し込み印刷機能または Word のウィザードを使用してデータを接続する前に、データを正しく配置して書式設定することができます。
Excel の各バージョンのプロセスは似ていますが、Microsoft 365 と Excel for Mac または他の Excel バージョンでは若干異なります。
Microsoft 365 を使用してファイルをインポートします。
Windows 上の Microsoft 365 で Excel を使用している場合は、次の手順に従ってデータ ファイルをインポートします。
- に行きます データ タブをクリックして選択します テキスト/CSVから リボンの「データの取得と変換」セクションにあります。

- ファイルを参照して選択します。 次に、選択します 輸入.
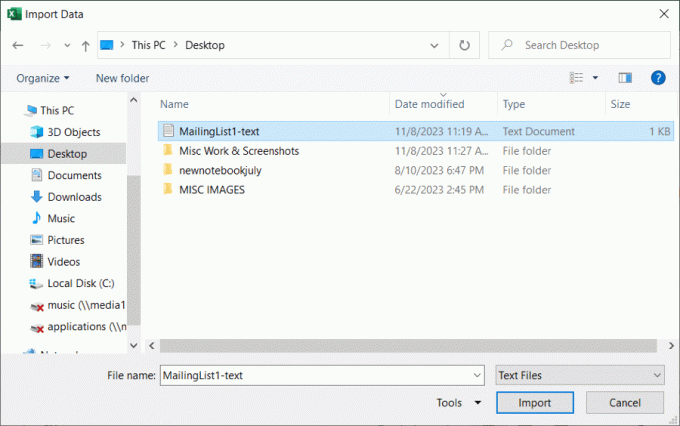
- ポップアップ ウィンドウで、上部にある [ファイルの起点]、[区切り記号]、および [データ型の検出] の 3 つのドロップダウン メニューを確認または編集します。

- インポート時にフィールドをフォーマットするには、次を選択します。 データの変換. 注: 後でフォーマットする予定がある場合は、 負荷 データを直接インポートします。

- あなたが選ぶなら データの変換をクリックし、表示される Power Query ウィンドウで書式設定する最初の列を選択します。
- 次に、に行きます 家 タブをクリックして使用します データ・タイプ [変換] セクションのドロップダウン リストを使用して形式を選択します。

- 選ぶ 電流を置き換える.
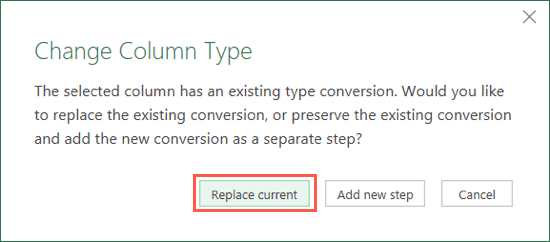
- データセット内の列ごとにこのプロセスを続けます。
- 完了すると、プレビュー結果が表示され、選択できるようになります 閉じてロード で 家 タブ。

読み込まれた行数を含むインポートされたファイルを受け取ります。 その後、必要に応じて追加の調整を行って、ファイルを保存できます。
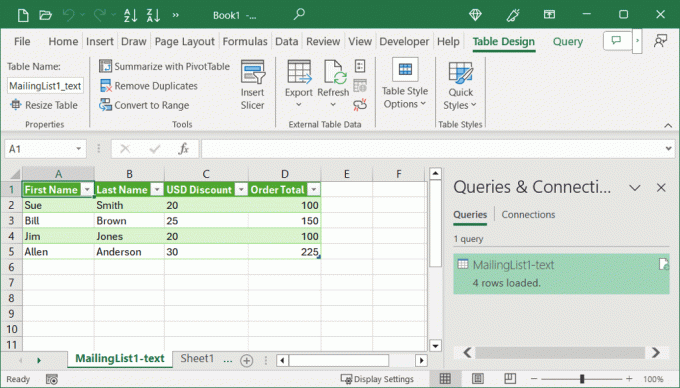
他の Excel バージョンを使用してファイルをインポートします。
Mac で Excel または Excel 2013 などの別のバージョンを使用している場合は、次の手順に従ってテキスト ファイルまたは CSV ファイルをインポートします。
- に行きます データ タブを開き、 データの取得 メニューを選択し、 テキストから.

- ファイルを参照して選択します。 次に、選択します 輸入 または データの取得.

- テキスト インポート ウィザード ウィンドウで、 区切られた 必要に応じて、[行でインポートを開始]、[ファイルの原点]、およびデータに列ヘッダーが含まれるかどうかを設定します。 選択する 次.

- 次の画面で、タブ、カンマ、スペースなど、使用している区切り文字の種類のチェックボックスをオンにして、 次.
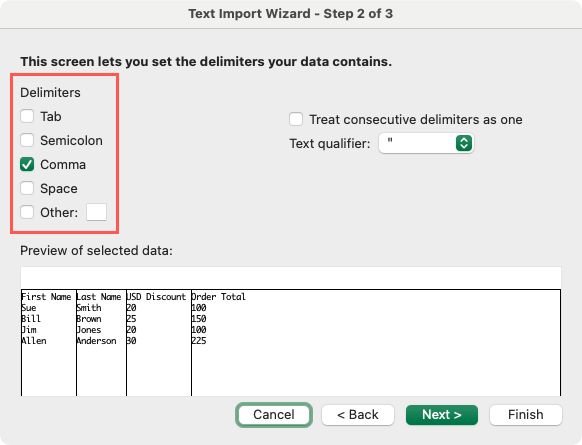
- 最後の画面では、データをフォーマットするオプションがあります。 これを行うには、各列を選択し、上部でそのデータ形式を選択します。 日付については、構造を選択できることに注意してください。 数値データの場合、選択できます 高度な をクリックして、小数点と千の位の区切り文字を選択します。 選択する 仕上げる.
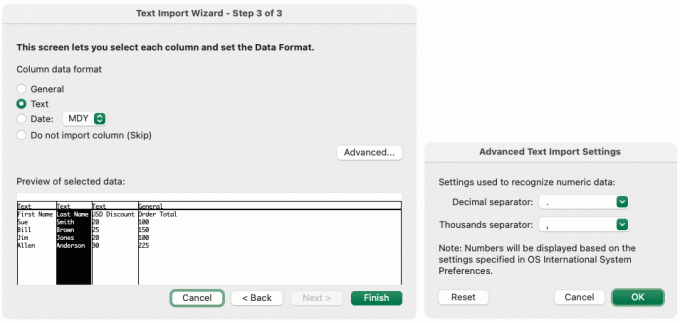
- [データのインポート] ダイアログ ボックスで、データのセルを選択します。 既存シート または選択してください 新しいシート データ用。 選択する 輸入.

これで受信者リストがインポートされ、確認、編集、保存できるようになります。
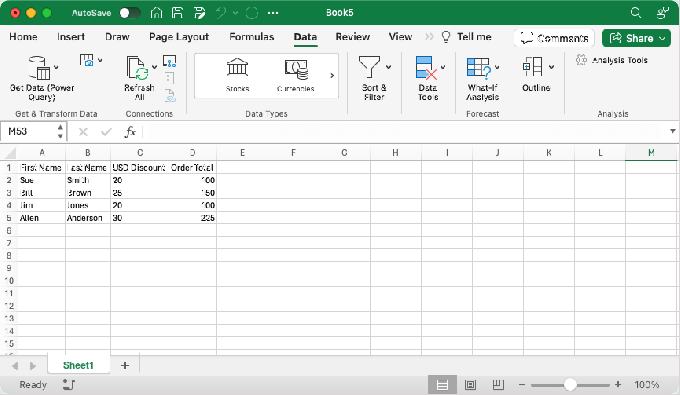
Excel でメーリング リストを設定します。
上で説明したようにファイルをインポートする場合でも、Excel でメーリング リストを最初から作成する場合でも、留意すべき点がいくつかあります。 これらにより、Excel データの調整が必要になる場合があります。
次のことを確認してください。
- データはテキスト、パーセンテージ、数値に関して正しくフォーマットされています (後述)。
- シート内の列名は、Word で使用する予定のフィールド名と一致します。
- データはワークブックの最初のシートにあります。
- ワークブックはローカル (コンピューター上) に保存されます.
- 編集または変更は、Word でシートを接続する前に確定されます。
メールリストを Excel 形式にします。
メーリング リストのデータを Excel で管理するとともに、データの形式が正しいことを確認する必要があります。 これは、割合と郵便番号にとって必須です。
- パーセンテージ: デフォルトでは、パーセントは 100 倍されます。 この計算を回避したい場合は、パーセンテージをテキストとして書式設定します。
- 数字: カテゴリに一致するように数値をフォーマットします。 たとえば、ドルの金額には Currency を使用します。
- 郵便番号: 郵便番号をテキストとしてフォーマットします。 数値として書式設定すると、00321 などのコードの先頭のゼロが失われます。
データをフォーマットするには、列を選択し、 家 タブをクリックし、で形式を選択します 数値の形式 ドロップダウンリスト。

カテゴリに固有のデータを書式設定しても、Word に接続すると対応する記号が表示されないことに注意してください。 たとえば、パーセンテージをマッピングすると、パーセント記号ではなく、数値表示のみが表示されます。 Word 差し込み文書のマップされたフィールドに隣接して、必要な記号を追加する必要があります。
マージの準備ができました。
Excel で受信者リストを作成する準備ができたら、Word の差し込み印刷機能を使用してプロセスを完了します。 パーソナライズされた手紙でも電子メールメッセージでも、チュートリアルをご覧ください。 Microsoft Wordで差し込み印刷を作成する 詳細については、こちらをご覧ください。
さらに、次の方法を確認することもできます Excel スプレッドシートから Word 文書にラベルを作成する.
Help Desk Geek へようこそ - 信頼できる技術専門家からの技術的なヒントが満載のブログです。 あらゆる問題のトラブルシューティングに役立つ記事やガイドが数千件あります。 2008 年のサービス開始以来、私たちの記事は 1 億 5,000 万回以上読まれています。


