Когда вам необходимо провести презентацию на работе, Microsoft PowerPoint является стандартным инструментом, который использует большинство людей. Однако без творческого подхода презентации PowerPoint могут оказаться скучными. Научившись автоматически воспроизводить слайды PowerPoint, вы сможете добавить пикантности вашим презентациям.
В этой статье вы узнаете, как автоматически воспроизводить контент в слайдах PowerPoint. Ты можешь автоматически воспроизводить встроенное видео при появлении слайда или автозапуске анимации. Наконец, вы можете создать автономную презентацию, которая перемещается по следующему слайду с использованием заданного вами времени.
Оглавление
Примечание: Следующие советы будут работать в PowerPoint, независимо от того, работает ли он на компьютере под управлением Windows или Mac.

Как создать самозапускающуюся презентацию PowerPoint.
Зачем создавать автономную презентацию PowerPoint? Возможно, вы не захотите отвлекаться на нажатие, чтобы переместить презентацию на следующий слайд. Или вы хотите разместить свою презентацию в киоске на конференции. Некоторые презентации, которые могут проводиться самостоятельно, могут даже не нуждаться в докладчике.
Настройте слайд-шоу.
По умолчанию презентации PowerPoint настроены на показ в режиме «Представлено докладчиком», где вам нужно щелкать каждый слайд, чтобы вызвать переходы по всей презентации.
Чтобы настроить автозапуск, сначала настройте презентацию на автоматическое воспроизведение так, как вы хотите.
- Выбирать Слайд-шоу вкладку в меню, затем выберите Настроить слайд-шоу из ленты.

- Используйте параметры всплывающего окна, чтобы настроить поведение вашей презентации во время автозапуска.

Вот как работает каждый вариант:
- Представлено спикером: докладчик должен пролистывать каждый слайд щелчком мыши. Однако автоматическая синхронизация слайдов по-прежнему доступна, если вы выберете ее справа.
- Просматривал человек: зрителю нужно будет нажать «Воспроизвести», чтобы начать презентацию, но после этого она начнет воспроизводиться самостоятельно.
- Просматривал в киоске: этот параметр будет продолжать циклически просматривать презентацию до тех пор, пока вы не нажмете клавишу Esc на клавиатуре. Это автоматически включит параметр «Непрерывный цикл» в нижней части окна.
Порепетируйте и установите время показа слайдов.
Следующий шаг — настроить время слайдов и отрепетировать презентацию, чтобы убедиться, что время, автоматически затрачиваемое на каждый слайд, является подходящим.
Использование этой опции репетиции также является отличным способом попрактиковаться в презентации и убедиться, что общее время выполнения находится в пределах ваших ограничений.
Сделать это:
- Выбирать Слайд-шоу из меню и выберите Время репетиций из ленты.

- Это запустит сеанс «Запись». В этом режиме вам нужно будет нормально говорить, используя тот сценарий, который вы будете использовать во время презентации. Закончив говорить на определенном слайде, нажмите стрелку «Далее», чтобы перейти к следующему слайду.
Примечание: используйте кнопку «Пауза», чтобы приостановить время текущего слайда, если вам по какой-либо причине нужно собраться с мыслями или сделать перерыв. В этом небольшом окне также будет показано общее время всей презентации.

- Продолжайте делать это на всех слайдах. Наконец, нажмите «x» в правом верхнем углу, чтобы завершить запись последнего слайда. Вы увидите всплывающее сообщение с вопросом, хотите ли вы сохранить новое время слайдов.
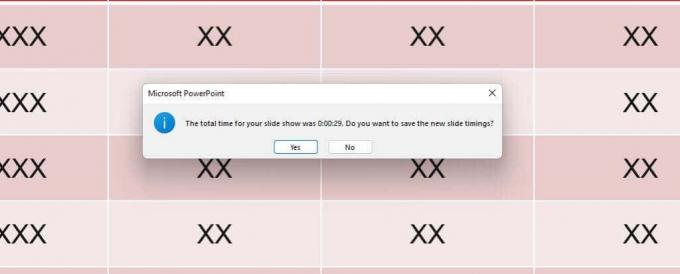
После сохранения этих изменений ваша презентация PowerPoint будет готова к использованию. Если вы сохранили настройки по умолчанию Представлено спикером настройку и включил Использование таймингов, если они есть. выберите в разделе «Дополнительные слайды», вы можете начните свою презентацию вручную, а затем позвольте слайдам автоматически перемещаться по мере вашей речи.
Запись слайд-шоу (полностью автоматизировано)
Если вы хотите создать полностью автономную презентацию для киоска или отправить людей запускать ее самостоятельно, выберите правильный вариант в окне «Настроить показ», описанном выше.
Затем, записать свою презентацию выбрав Слайд-шоу из меню и выбрав Записывать в ленте. Далее выберите С начала в раскрывающемся меню, чтобы начать запись презентации в полноэкранном режиме с первого слайда.

Вы можете пропустить этот шаг, если не хотите записывать свой голос, рассказывающий слайд-шоу. Просто убедитесь, что вы включили Показать без повествования установите флажок в окне «Настроить шоу».
Как встроить и автоматически воспроизвести видео.
Еще одна вещь, которую вы можете автоматизировать в своих презентациях PowerPoint, — это запуск встроенного видеофайла при нажатии на слайд, на котором вы его поместили.
В режиме редактирования щелкните правой кнопкой мыши видео, которое хотите автоматизировать, и выберите стрелку вниз справа от Начинать кнопка.

Выбирать Автоматически из раскрывающегося меню.

Сохраните презентацию PowerPoint. Теперь он начнет воспроизводиться автоматически, когда вы перейдете к слайду со встроенным видео в режиме докладчика.
Стоит ли использовать автономную презентацию PowerPoint?
Возможность автоматического продвижения слайд-шоу PowerPoint может оказаться полезной. Однако это не всегда правильный подход. Например, полная записанная презентация отлично подойдет, если вы отправляете ее по электронной почте или предлагаете скачать. Но самостоятельная презентация может иметь неприятные последствия, если вы втянулся в побочный разговор или у вас есть что-то, что вы хотите сказать на лету. В результате вы можете обнаружить, что не можете приостановить презентацию.
Если вам нужен больший контроль над ходом презентации, лучше всего в вашей ситуации использовать презентацию, запускаемую вручную.
Добро пожаловать в Help Desk Geek — блог, полный технических советов от проверенных технических экспертов. У нас есть тысячи статей и руководств, которые помогут вам устранить любую проблему. Наши статьи были прочитаны более 150 миллионов раз с момента запуска в 2008 году.


