Если ты только что обновил ваш компьютер и хотите перенести Windows 10 на новый жесткий диск, вам нужно будет рассмотреть возможные варианты. Это работа, с которой новички могут столкнуться с трудностями, но это не обязательно - вам просто нужно сообразить как вы собираетесь переместить файлы из A в B и обеспечить загрузку Windows с вашего нового привод.
Есть несколько способов сделать это. Ты мог создать новый образ системы для миграции с одного диска одинакового размера на другой. В качестве альтернативы вы можете рассмотреть клонирование жесткого диска чтобы скопировать вашу установку, особенно если ваши диски разного размера. Вот что вам нужно сделать, чтобы начать процесс.
Оглавление

Перед переносом Windows 10 на новый жесткий диск
Прежде чем рассматривать перенос Windows 10 на новый жесткий диск, вам следует подумать о том, резервное копирование важных файловнезависимо от созданного вами нового образа системы.
Хотя этот процесс не должен повлиять на исходный диск и файлы, вы можете вызвать потерю данных, если случайно перезапишете исходный диск в процессе. Чтобы быть уверенным, что ваши данные в безопасности, вы всегда должны выполнять независимое резервное копирование ваших файлов с помощью портативного носителя (например, USB-накопителя) или
онлайн-облачное хранилище.После того, как вы создадите резервную копию важных файлов, у вас будет два варианта, которые следует рассмотреть. Процесс переноса Windows 10 на новый жесткий диск зависит от того, переезжаете ли вы на диск эквивалентный или больший размер или если привод меньше, так как процесс будет отличаться.

Не имеет значения, переходите ли вы с традиционного накопителя на гибридный или твердотельный, поскольку имеет значение только размер самого накопителя. Если вы переходите на диск аналогичного или большего размера, вы можете создать образ системы для клонирования диска с помощью встроенных в Windows инструментов создания образов системы.
Однако, если вы переходите на диск меньшего размера, чем исходный, вы не сможете использовать этот метод, так как Windows покажет ошибку во время процесса повторного создания образа. Вместо этого вам нужно будет перенести Windows 10 на новый жесткий диск с помощью сторонних инструментов, которые позволят вам успешно скопировать файлы на меньший диск.
Создайте новый образ системы для переноса Windows на диски аналогичного или большего размера
Если вы хотите перенести Windows 10 на жесткий диск того же размера или большего размера, чем исходный, лучший способ - использовать собственный инструмент Windows для создания образов системы. Это позволит вам точно скопировать исходный диск на новый.
Важно подчеркнуть, что этот метод работает только в том случае, если вы используете диск аналогичного или большего размера. Если он меньше, вам нужно будет выполнить следующие действия, чтобы использовать сторонний инструмент.
- Для начала вам нужно создать новый образ системы для вашей установки Windows. Для этого щелкните правой кнопкой мыши меню «Пуск» и выберите Настройки вариант.

- в Настройки меню выберите Обновление и безопасность > Резервное копирование. в Резервное копирование меню выберите Перейдите в раздел "Резервное копирование и восстановление" (Windows 7). вариант, указанный в Ищете более старую резервную копию? категория.

- В старом Панель управления в окне выберите Создайте образ системы вариант, видимый в левом меню. На этом этапе обязательно подключите внешний диск (например, внешний жесткий диск USB), если только вы не планируете использовать сетевое расположение для хранения образа системы (например, сетевое запоминающее устройство).
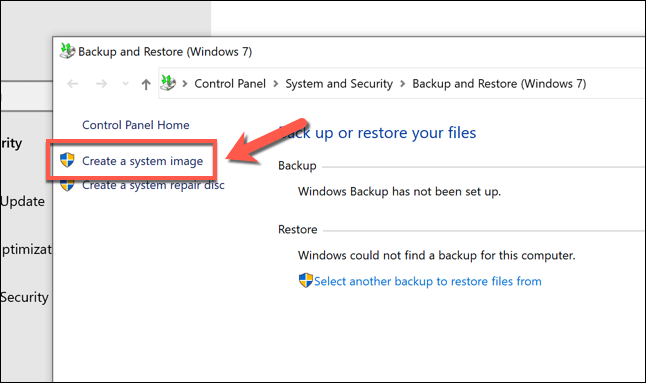
- Новый Создайте образ системы Откроется меню, и автоматически начнется поиск подходящего внешнего диска или сетевого расположения для хранения образа системы. Если вы используете портативный жесткий диск, выберите его из На жестком диске выпадающее меню. Если вы используете сетевое хранилище, выберите В сетевом расположении вариант, затем выберите подходящее место в сети для хранения файла. Выбирать Следующий продолжить.

- Windows подтвердит, какие разделы на вашем диске будут скопированы в новый образ системы. Выбирать Начать резервное копирование начать.

- Дождитесь завершения процесса создания образа системы. После завершения Windows спросит вас, хотите ли вы создать новый диск восстановления системы. Это может быть хорошей идеей, особенно если вам удастся испортите загрузочные файлы MBR или GPT в процессе. Однако вы можете выбрать либо да или Нет продолжать.

После создания нового образа системы вы готовы использовать его на новом диске. На этом этапе подключите новый жесткий диск к компьютеру и извлеките существующий. Вы также можете оставить существующий жесткий диск на месте и отформатируйте это, что позволяет использовать его в качестве дополнительного накопителя.
Использование образа системы для переноса Windows на новый жесткий диск
Когда готов новый системный образ вашего существующего диска, вы можете использовать его для создания полной копии вашей установки Windows на новом жестком диске. Как мы упоминали ранее, вы можете сделать это только в том случае, если новый диск такого же размера или больше, чем предыдущий системный диск.
- Начать, вставьте установочный носитель Windows с помощью переносной карты памяти USB или DVD. После установки загрузите компьютер и убедитесь, что настройки BIOS или UEFI отдают предпочтение этому диску по сравнению с любыми другими дисками. Когда появится меню установки Windows, выберите Следующий, затем выберите Почини свой компьютер в нижнем левом углу.

- в Расширенные опции меню выберите Устранение неполадок > Восстановление образа системы.

- Windows должна автоматически обнаружить образ системы на внешнем жестком диске в Измените образ вашего компьютера меню. Если этого не произошло, выберите Выберите образ системы возможность найти его вручную. В противном случае оставьте Используйте последний доступный образ системы (рекомендуется) выбран вариант, затем выберите Следующий продолжить.

- Используя новый образ системы, ваш новый жесткий диск будет отформатирован с теми же разделами, что и предыдущий диск. Если вы хотите сначала исключить какие-либо разделы, выберите Исключить диски и снимите их. В противном случае выберите Следующий продолжить.

- Выбирать Заканчивать > да чтобы начать процесс создания образа диска, который займет некоторое время. После завершения этого процесса выберите Перезагрузить сейчас для загрузки в ваш компьютер. На этом этапе вы можете удалить установочный диск или диск Windows, и вам также может потребоваться изменить настройки BIOS / UEFI, чтобы новый диск был выбран в качестве первого загрузочного диска.

Если вы скопировали файлы на новый диск того же размера, на этом этапе больше ничего делать не нужно - Windows загрузится в обычном режиме, и вы сможете продолжить работу со своим компьютером. Однако, если вы клонировали диск на диск большего размера, вам может потребоваться предпринять дополнительные действия, чтобы использовать дополнительное пространство.
Измените размер системного раздела после использования образа системы
Системный образ полностью клонирует ваш диск, воссоздавая все доступные разделы на предыдущем диске с точными размерами исходных разделов. Если вы использовали образ системы для переноса Windows на жесткий диск большего размера, вам потребуется изменить размер системного раздела (C :), чтобы использовать все доступное пространство на новом диске.
- Для этого загрузитесь в Windows на новом диске и войдите в систему. Щелкните правой кнопкой мыши меню Пуск и выберите Управление диском вариант.

- в Управление диском щелкните правой кнопкой мыши системный раздел (C :) и выберите Увеличить объем.

- в Мастер расширения тома меню выберите Следующий, затем убедитесь, что количество дополнительного пространства (эквивалентное значению в Максимально доступное пространство в МБ поле) выбрано в Выберите объем места в МБ коробка. Выбирать Следующий продолжить.

- Подтвердите, что данные верны, затем выберите Заканчивать чтобы завершить процесс.

Через несколько секунд ваш системный раздел будет расширен, чтобы включить дополнительное пространство на вашем диске, гарантируя, что все доступное пространство на диске будет использовано.
Перенос Windows 10 на жесткий диск другого размера с помощью стороннего программного обеспечения
Использование нового образа системы для клонирования жесткого диска по-прежнему является лучшим способом переноса Windows 10 на новый жесткий диск. К сожалению, поскольку этот процесс не работает, если вы переходите с диска большего размера на диск меньшего размера, вам придется использовать стороннее программное обеспечение для копирования Windows.
Для этого метода существуют различные инструменты, но один хороший (и бесплатный) вариант - использовать Макриум Reflect Free. Бесплатная версия Macrium Reflect позволяет клонировать установку Windows с большего диска на меньший, изменяя при этом размер таблицы разделов. Вы также можете использовать это для клонирования Windows с драйвером большего размера, если хотите.
Прежде чем выполнять эти шаги, убедитесь, что и ваш существующий жесткий диск, и новый жесткий диск подключены к вашему компьютеру и обнаруживаются в Windows.
- Начать, скачать и установить Домашнее использование версия Macrium Reflect Free с веб-сайта Macrium Reflect. После установки запустите программное обеспечение и убедитесь, что установлен флажок рядом с диском, содержащим системный раздел (C :). После выбора выберите Клонировать этот диск вариант под ним.

- в Клонировать выберите свой новый (меньший) диск, выбрав Выберите диск для клонирования вариант в Пункт назначения раздел.

- Выбрав новый диск, вам нужно удалить все существующие разделы на нем, сначала выбрав их в Пункт назначения категорию, затем выберите Удалить существующий раздел возможность удалить их.

- Удалив все существующие разделы на вашем новом диске, перетащите каждый из разделов на вашем диске (за исключением системного раздела C:) из Источник категория в Пункт назначения категория. Оставив системный раздел (C :) последним, перетащите этот раздел на Пункт назначения категория.

- Macrium Reflect автоматически изменит размер системного раздела, чтобы использовать оставшееся пространство на новом диске, если новый диск меньше исходного. Если вы хотите изменить размер раздела C: (или вы используете диск большего размера, поэтому хотите изменить его размер, чтобы использовать дополнительное пространство), выберите его в Пункт назначения сначала категорию, затем выберите Свойства клонированного раздела вариант.

- в Свойства раздела меню, измените размер раздела, используя Размер раздела коробка. Если вы используете диск большего размера, убедитесь, что Свободное место коробка достигает 0 МБ чтобы убедиться, что вы используете все доступное пространство. Выбирать хорошо чтобы подтвердить изменение.

- Выбирать Заканчивать чтобы подтвердить варианты клонирования.

- Оставьте параметры без изменений в Параметры сохранения резервной копии меню, которое появится рядом, затем выберите хорошо чтобы подтвердить.

- Macrium потребуется разрешение на удаление существующих разделов и начало процесса клонирования. Установите доступный флажок в Подтвердить перезапись меню, затем выберите Продолжать продолжать. Подождите некоторое время для завершения процесса клонирования.

После завершения ваш существующий жесткий диск, содержащий вашу установку Windows и все другие файлы, будет клонирован на ваш новый диск. На этом этапе вы можете выключить компьютер и удалить предыдущий жесткий диск или использовать «Управление дисками» для его форматирования и повторного использования.
Заключительные шаги
Используете ли вы образ системы Windows 10 для перехода на новый диск того же размера или стороннее программное обеспечение. как Macrium Reflect, чтобы клонировать его вместо этого, вы будете готовы загрузиться и использовать свой новый диск без каких-либо дополнительных действий. Однако вам может потребоваться изменить размер системного раздела, если диск больше оригинального.
Если у вас возникнут проблемы, вы можете рассмотреть переустановка Windows 10 и начать заново без полного клонирования диска. Вы можете сделать это без потери личных файлов, но вам может потребоваться установите ваше программное обеспечение снова и перенести лицензию на Windows 10 в процессе.
Добро пожаловать в Help Desk Geek - блог, полный технических советов от проверенных технических экспертов. У нас есть тысячи статей и руководств, которые помогут вам устранить любую проблему. С момента запуска в 2008 году наши статьи прочитали более 150 миллионов раз.
Подпишитесь на Help Desk Geek.
Присоединяйтесь к более чем 15 000 других людей, которые ежедневно получают советы, подсказки и ярлыки прямо на свой почтовый ящик.
Мы тоже ненавидим спам, откажитесь от подписки в любое время.


